How to Immediately Install Windows 11 Beta on Your Computer...
Microsoft has officially published the first beta build of Windows 11 for Insiders in the Beta channel, following numerous builds in the Dev channel. While Beta channel updates may not be completely reliable, they are far superior to the Dev channel, where you may encounter bugs that disrupt your productivity. If you want to check out all of Windows 11's features before the final release, here's how you can do it right now.
Install the Windows 11 Beta on your computer (2021)
Notably, Microsoft is releasing the first Windows 11 beta, Windows 11 Insider Preview Build 22000.100. It is the most recent build released by the firm on the Dev channel. As a result, the Windows 11 Beta and Dev channels are running the same build this week. With that stated, follow the steps below to sign up for the Windows Insider program and begin testing Windows 11 beta. We've also added a way for switching from the Windows 11 Dev channel to the Beta channel if you're experiencing problems or poor performance.
How to Join the Windows 11 Insider Beta Channel
1. On your Windows 10 PC, launch the Settings app. Select "Update & Security." Keep in mind that signing up for Insider builds will necessitate the use of a Microsoft account. As a result, check sure you're logged in with your Microsoft account.
2. From the left sidebar, navigate to the “Windows Insider Programme” tab under the “Update & Security” settings. You may join up for the Insider program from this page. You may also enroll in the Insider program online.
3. To join up as a Windows 11 beta tester, click the “Get started” button. If your PC meets the Windows 11 requirements, you will not encounter the error notice seen in the image below. You may try this free software to see if your PC is capable of running Windows 11.
4. Then, click the "Register" button to link your Microsoft account to Windows 11 beta updates. If you have previously used another account for the Insider program, select that account by clicking the “Switch account” option.
5. Next, in the pop-up window that displays, click the “Sign Up” button.
6. Examine the Windows Insider agreement and privacy statement using the links that display immediately. After that, tick the "I've read and accept the terms of this agreement" box. To proceed, click “Submit.”
7. You must now select the Windows Insider channel. Because this post is about installing Windows 11 beta, choose “Beta Channel (Recommended).” You may also pick the Dev channel if you want to be on the cutting edge, but keep in mind that you may encounter serious problems.
8. You are now a member of the Windows Insider program. Click on “Restart Now” to restart your computer and begin installing Windows 11 beta updates.
Install the Windows 11 Beta Update on your PC.
After restarting your computer, navigate to Settings -> Update & Security -> Windows Update to download and install Windows 11 beta on your computer. It may take some time for the system to install and boot into Windows 11 depending on your PC's specs and internet connection.
As is customary, your computer will reboot several times before you can begin using Windows 11. That's all there is to it. You have completed the installation of Windows 11 beta!
Change from the Windows 11 Dev Channel to the Windows 11 Beta Channel.
If you've ever been a Windows Insider, you'll know that upgrading to a build lower than the current build number necessitates a clean install. However, because both the Beta and Dev channels currently have the same build number, you may go from the Dev to the Beta channels without doing a clean install. If you still want to conduct a clean install, follow the instructions in our article on upgrading from Windows 10 to Windows 11.
1. On your Windows 11 PC, open the Settings app and select “Windows Update” from the left sidebar.
2. Now, choose “Windows Insider Program” to view the choices for modifying your Insider settings.
3. Expand the “Choose your Insider settings” menu and choose “Beta Channel (Recommended)” from the list of choices that appear. The Dev channel will no longer provide you with Windows 11 builds. If you're fed up with sporadic issues on the Windows 11 Dev channel, try the Beta channel for a more reliable experience.
Try Windows 11 Beta to Demonstrate Incredible New Features
That brings us to the end of our guide on how to install Windows 11 beta right now. After installing Windows 11, I’m sure you would prefer disabling the Microsoft Teams Chat icon in the taskbar, turn off suggested notifications, and customize the Windows 11 start menu to your liking. You can also learn how to customize the taskbar to change its position to the top, move icons to the left, and more. If you are not a huge fan of Windows 11, you can also choose to roll back to Windows 10 from Windows 11.
Pathakji...
photo from beebom.com



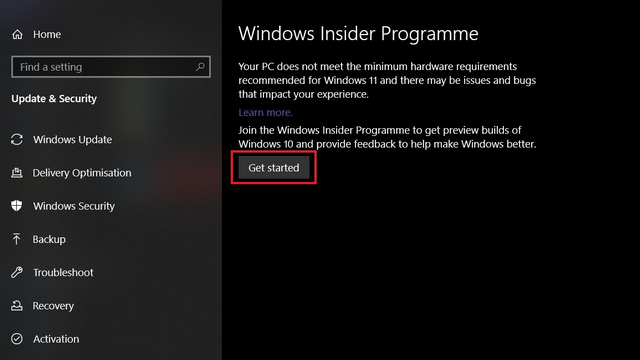
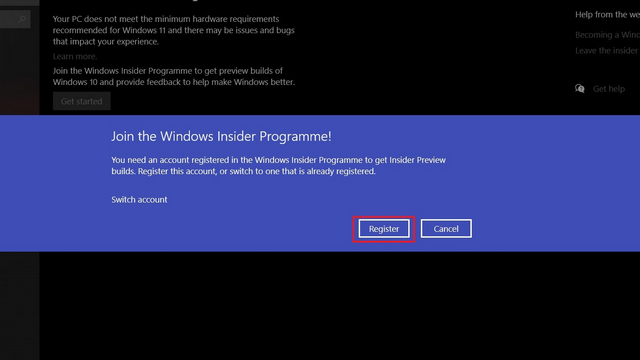
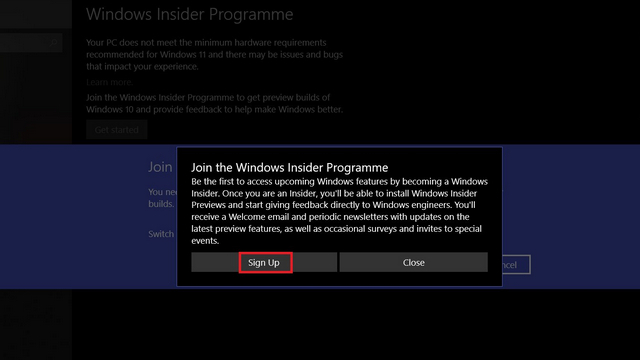
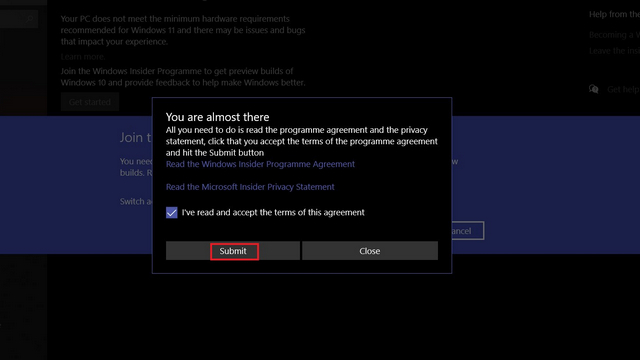
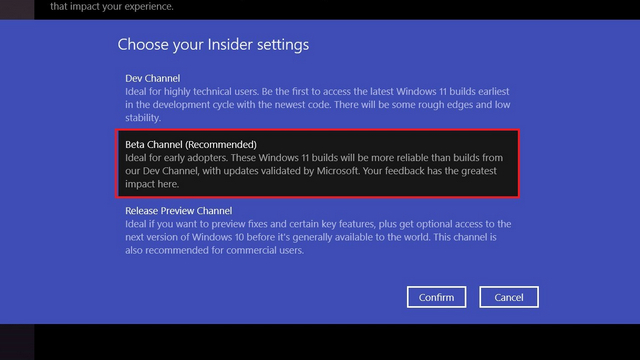
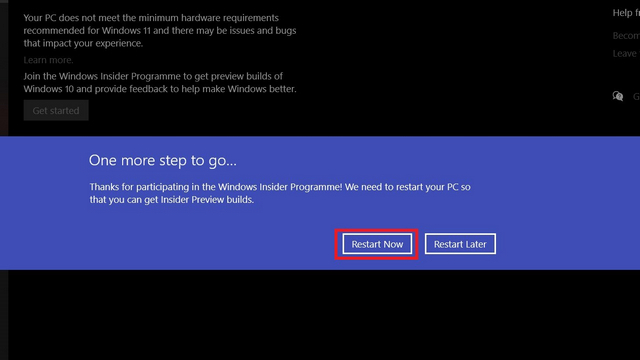
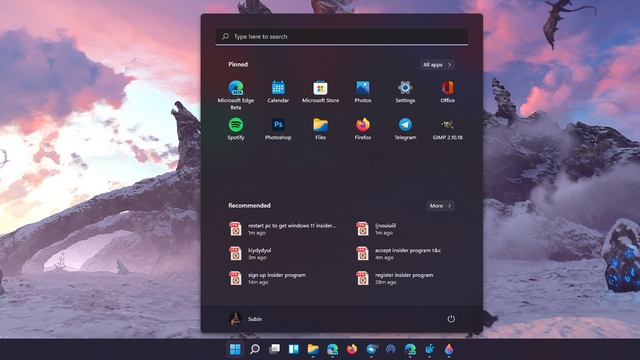
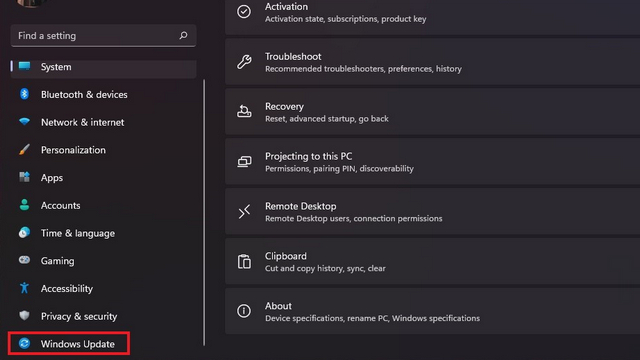
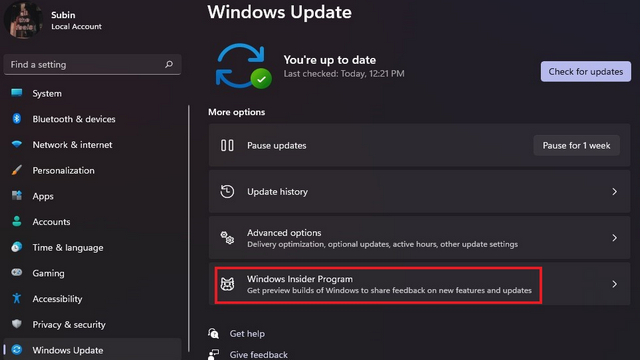
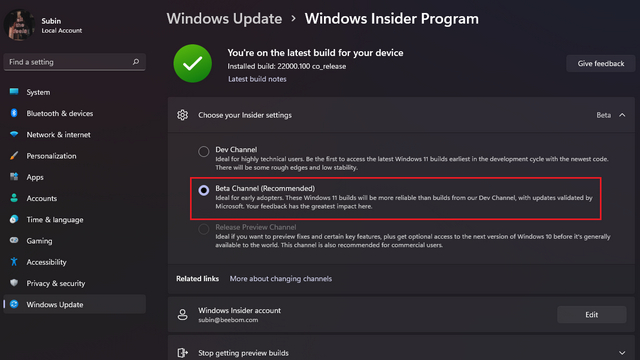
Post a Comment