How to Remove the ‘Recommended' Section from the Start Menu in Windows 11.
Windows 11's Start Menu is separated into two areas. The shortcuts for pinned apps are displayed in the top half, while the ‘Recommended' area is found in the bottom half. The latter displays recent files and provides program recommendations for various apps on your computer. You can, however, disable the Recommended section if you find it unpleasant and superfluous. We'll show you how to permanently remove the Recommended area from the Windows 11 Start Menu in this article.
Remove the Recommended section from the Start Menu in Windows 11 (2021)
In this post, we'll teach you how to delete recommended items from the Windows 11 Start Menu in two different ways. To begin, you'll learn how to use Settings to eliminate the entire Recommended area, as well as all of the items listed beneath it. Second, specific files and recommendations will be removed from the Start Menu. Let's get started without further ado.
Method 1: Go into the settings and delete the ‘recommended' items.
Using the Settings menu, you can remove the Recommended area from the Start Menu. Here's how to do it in two simple steps:
- Using the Win + I keyboard shortcut in Windows 11, go to ‘Settings.' Then, on the left sidebar, select ‘Personalization‘, and then ‘Start‘ on the right pane.
- Toggle the switch next to 'Show recently opened items in Start, Jump Lists, and File Explorer' off. You may also turn off the option to show newly added programs in Windows 11 to achieve a cleaner Start Menu.
Note that disabling recently opened items' will also remove your favorite websites from your browser's Taskbar jump-lists, which may be unpleasant for some users.
Method 2: Remove Items From The Start Menu That Are ‘Recommended'
Another option to get rid of the Recommended products is to delete them one by one from the Start Menu. This is how you do it:
- Click the Start Button or press the Windows key on your keyboard to bring up the Start Menu.
- Remove the undesirable item from the list by right-clicking it and selecting ‘Remove from list‘. If you're trying to uninstall an app, you may also use the 'Uninstall' button. However, this will permanently delete the app from your smartphone, and you will no longer be able to access it.
Remove Recommended Items from the Start Menu with Ease!
So, as you can see, deleting the ‘Recommended' part from Windows 11's Start Menu is simple. Aside from that, you can use our linked guide to further customize the Start Menu experience with Windows 11. Check read some of our other guides to discover how to get rid of other annoyances from your computer now that you know how it works. If you're a gamer, you can stop mouse acceleration and remove adverts from your Windows computer. Meanwhile, if you don't like the new Windows 11 Start Menu, you can use a nifty new program to restore the old Windows 10 Start Menu in Windows 11.
Pathakji...

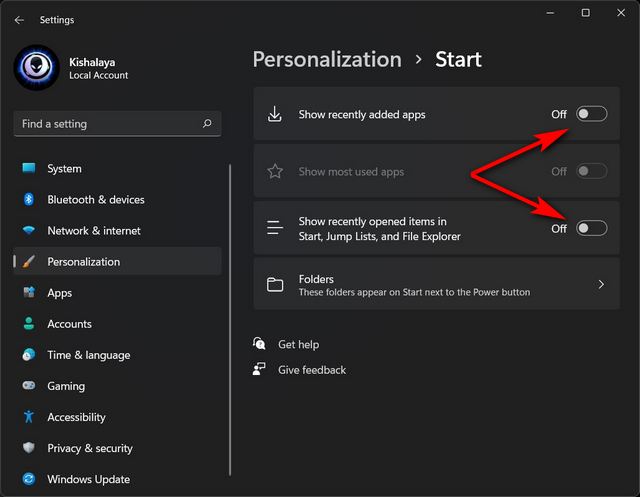

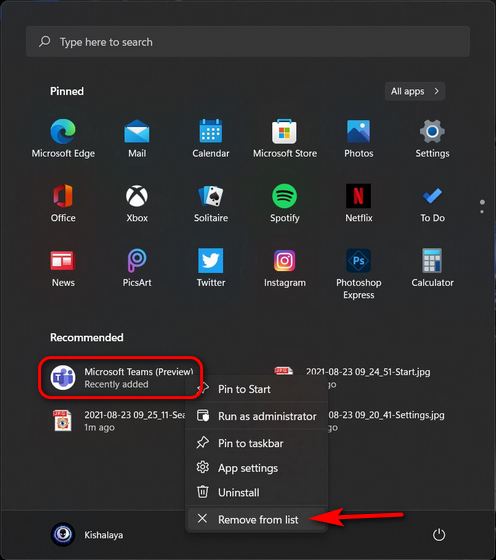
Post a Comment