On the iPhone, iPad, and Mac, how to type the Apple logo.
It's a lot easier than you think to type the Apple logo on your iPhone, iPad, or Mac. It, if you've ever wanted to enter the iconic Apple logo on your smartphone but have given up because you think there's no way to accomplish it, know that both iOS and macOS provide an easy means to do so. Let's get started learning how to type the Apple logo () on your iPhone, iPad, or Mac now.
You could be disappointed if you assume the shortcut will also let you input the Apple logo on your Windows PC or Android handset. You're out of luck because non-Apple operating systems lack the Apple logo in their character sets.
You have two options for entering the logo on macOS: a keyboard shortcut and a custom text replacement shortcut. The text substitution capability is also supported by iOS and iPadOS, so you can enter the Apple logo on your iPhone or iPad with ease. Plus, in addition to the fast tutorial, I've added seven intriguing facts about the Apple logo () that you should know. Enough with the rhetoric; it's time to dive in.
On the iPhone and iPad, type the Apple logo.
- Go to General in the Settings app on your iPhone or iPad.
- After that, scroll down and select Keyboard.
- Then, in the top right corner of the screen, select Text Replacement and hit the "+" button.
- Then, in the phrase area, copy and paste (- this Apple logo). Then, in the Shortcut area, type in the text replacement. Finally, make sure you tap Save to confirm your action.
- The Apple logo will now appear in the suggestions box above the keyboard whenever you input this custom shortcut. Simply select the logo to insert it, and you're done! Isn't it clever?
Note: If you use the same iCloud account on your iPad and Mac, your custom text replacement shortcut will be synced across all of your Apple devices. You don't need to make a shortcut on other devices, so don't bother.
On your Mac device, type the Apple logo.
Method 1: Using Shortcuts on the Keyboard:-
On a Mac, there are several ways to type the Apple logo. The simplest method is to type on your macOS device with the keyboard shortcut Option + Shift + K (⌥⇧K).
Method 2: Using the Shortcut for Text Replacement:-
You may also create a text replacement shortcut to quickly enter the Apple logo on your Mac device. Let's look at how it functions:
- Select System Preferences by clicking on the Apple logo in the top left corner of the screen.
- Now select Keyboard.
- Then select the Text tab. On the left, you should see a section with two parts titled "Replace" and "With." To make a new text replacement shortcut, click the “+” button at the bottom.
- Then, in the “Replace” area, type the custom shortcut, and copy the (- this Apple logo) icon, and paste it in the “With” section.
- I wrote AL in the "Replace" area and pasted the Apple logo in the "With" part, as seen in the screenshot. You can exit System Preferences once the shortcut has been established.
- Finally, open a text-editing software such as Messages or Notes and navigate to the spot where you want to type the Apple logo. The Apple logo will now appear as soon as you enter the text replacement shortcut. To end, simply press the space bar.
Apple Logo: 7 Things You Didn't Know
- Because the Apple logo has such a rich history, I thought it would be fun to share a few interesting facts about it.
- The original Apple logo depicted Sir Isaac Newton and was designed by Ronald Wayne (one of Apple's initial co-founders).
- The current (existing) Apple logo was designed by American graphic designer Rob Janoff in 1977. Surprisingly, that was his sole design suggestion, and the logo was instantly recognizable.
- The rainbow color palette of the Apple logo was chosen to emphasize the key distinctive feature – color. No other computer at the time was capable of dealing with colors.
- To avoid people mistaking the apple for a cherry or any other fruit, Janoff designed an Apple logo with a bite taken out of it.
- The digitization of the original Apple logo (made with analog/archaic techniques) cost an eye-watering $50,000.
- In 1998, Apple changed the logo to a monochromatic style to give it a more refined appearance.
- Tim Cook changed his name to Tim after President Donald Trump mistakenly referred to him as "Tim Apple" at a meeting of the American Workforce Policy Advisory Board in 2019.
On iOS, iPad, and macOS, type Apple Logo.
That's all there is to it! So there you have it: how to type the iconic Apple logo on your iPhone, iPad, or Mac. The famous logo has long attracted me because of its simplicity. I can't help but like the design idea in its most basic form every time I see the Apple logo with the bite. What about the Apple logo appeals to you the most? Let us know what you think in the comments area below.
Pathakji...


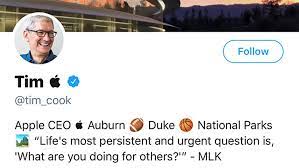
Post a Comment